Create an employee filter
To generate a list of employees with a specific set of characteristics that you are interested in, create an employee filter. You can either run the filter for a single use or save it for repeated use.
Before you begin
Open an application with the Employee or Employee Tree Display selection pane.
Procedure
-
On the selection pane beside the employee filter drop-down list box, click
 .
.The Employee Filter is displayed with the list of available tabs shown on the Filter Configuration pane.
On the right pane, the General page displays by default, with the current date Now selected under Effective Date.
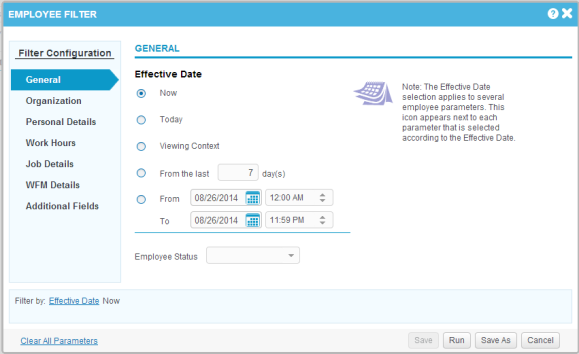
-
Configure the General Settings page, as required.
As you define each filter parameter, it appears at the bottom of the screen beside Filter by.
-
Continue configuring each tab, for example, the Organization and Personal Details tab.
-
To run the filter without saving it, click Run.
The Employee Filter pop-up screen closes, and the employee list refreshes to display only those employees that meet the filter criteria.
-
To save this filter, click Save As.
-
Type a descriptive name.
-
Click OK.